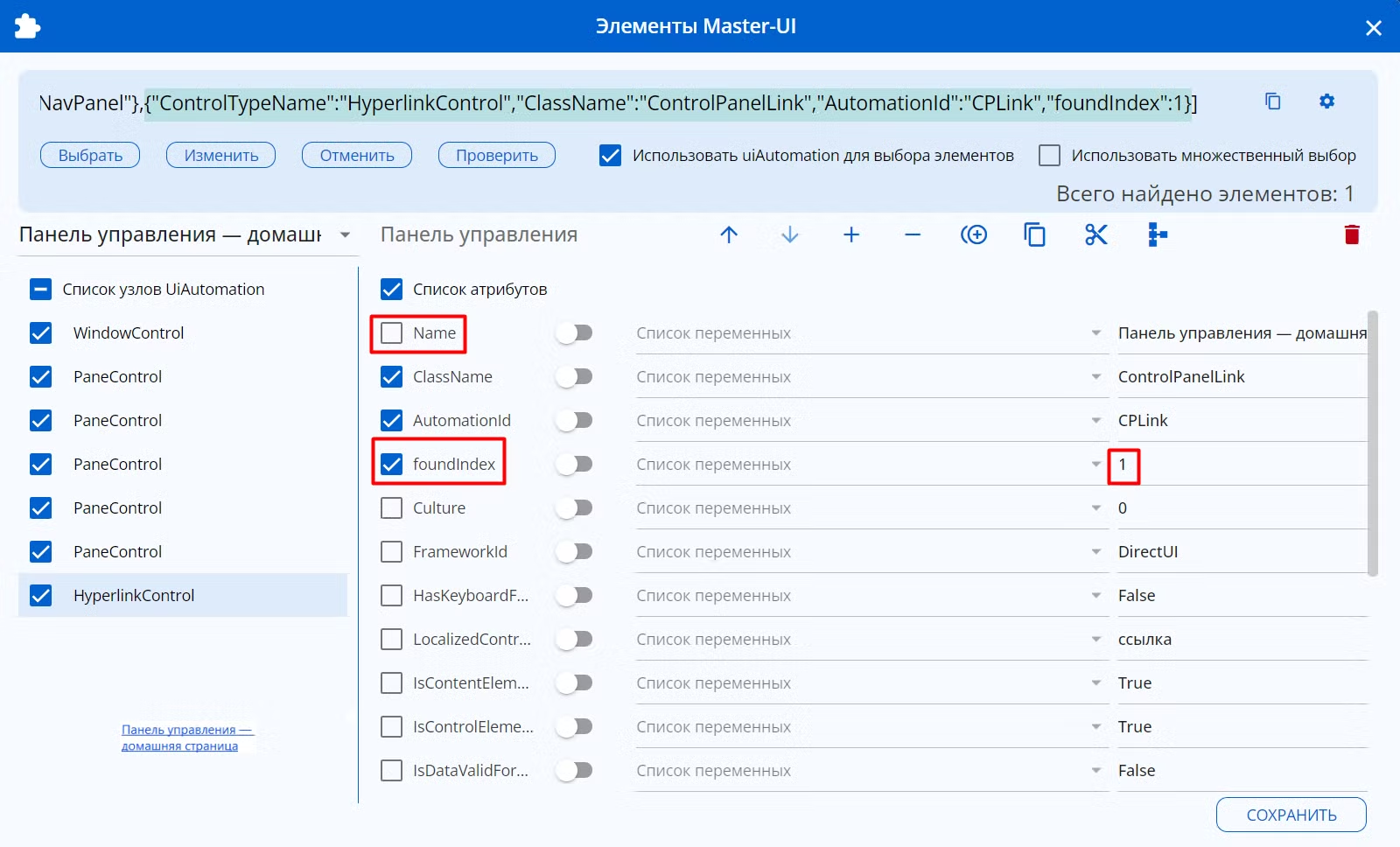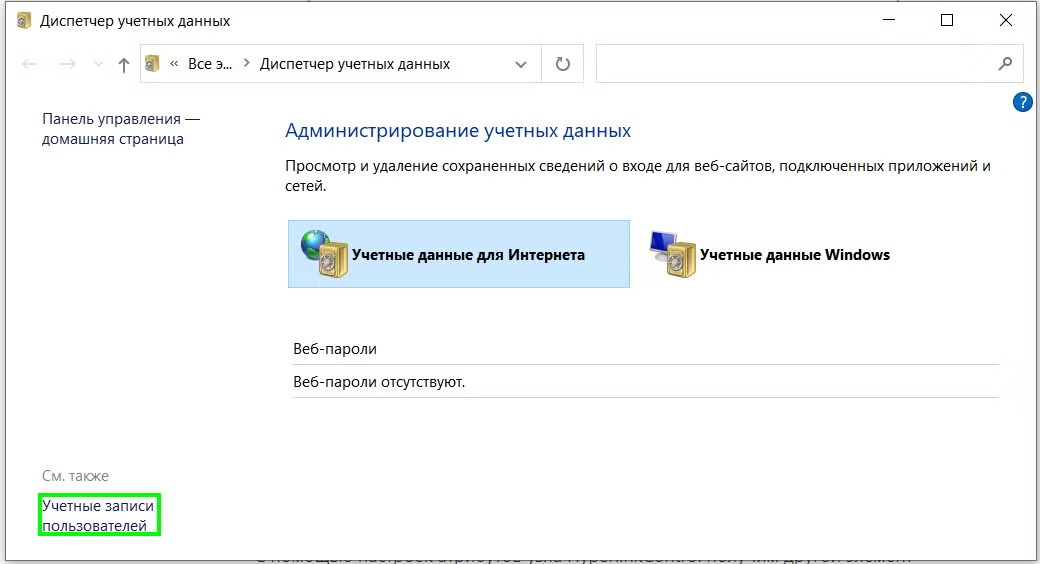Мастер UI для работы с десктопными приложениями
Описание
Мастер UI для работы с десктопными приложениями - встроенный инструмент Puzzle RPA, который позволяет извлекать свойства пользовательского интерфейса (UI) - элементов десктопных приложений.
Чтобы открыть Мастер UI для десктопных приложений, требуется кликнуть по кнопке, расположенной на блоках из раздела “Десктопные приложения”:

Внешний вид редактора:
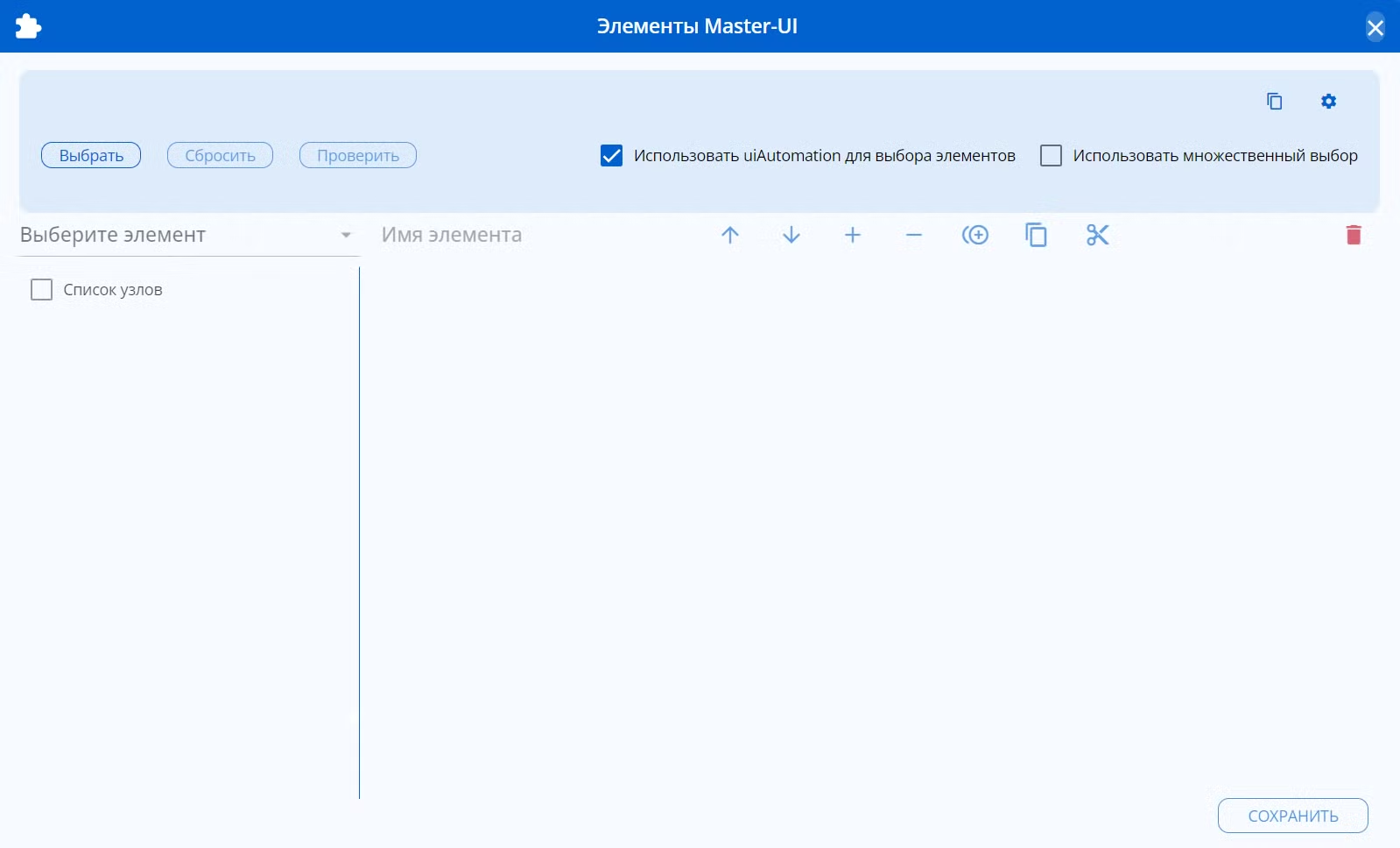
Нажатие на кнопку “Выбрать” запускает процесс выбора элемента. Если выбор должен осуществляться с использованием uiAutomation, то необходимо предварительно поставить отметку в соответствующий чекбокс. Для выбора нескольких элементов необходимо предварительно поставить отметку в чекбокс “Использовать множественный выбор”.
После нажатия на кнопку “Выбрать” требуется навести курсор мыши на интересующий элемент, нажать Ctrl+X, а после того, как элемент выделится зеленой рамкой, для подтверждения нажать Shift.
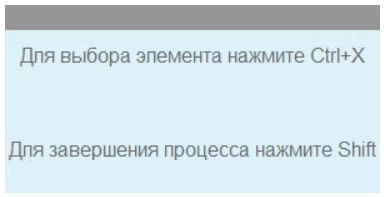
После выполнения данных действий, в окне редактора отобразится путь к выбранному элементу:
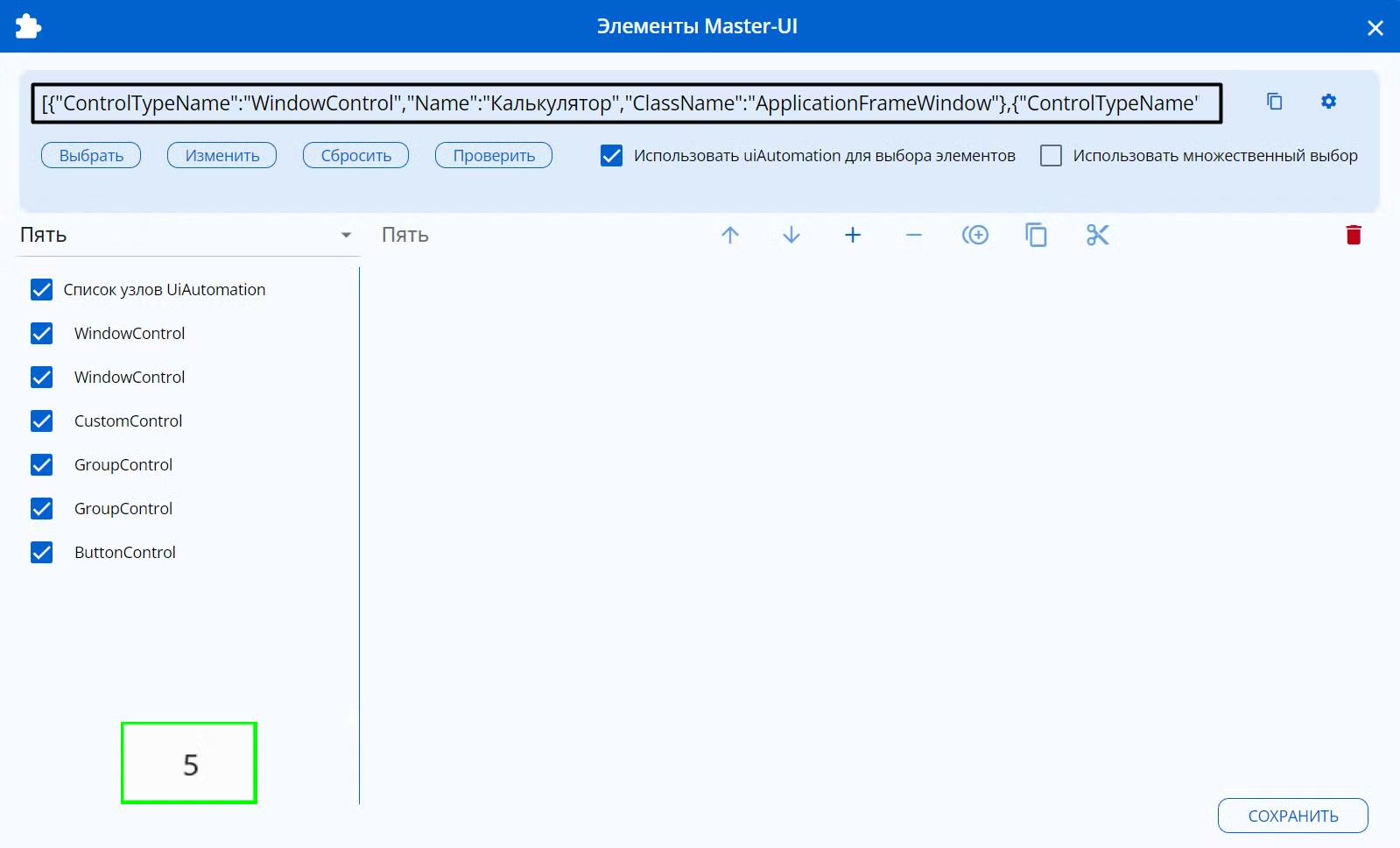
Выбранному элементу по умолчанию дается название element_n или значение атрибутов title или Name. Переименовать элемент можно, введя новое название в выделенное поле:
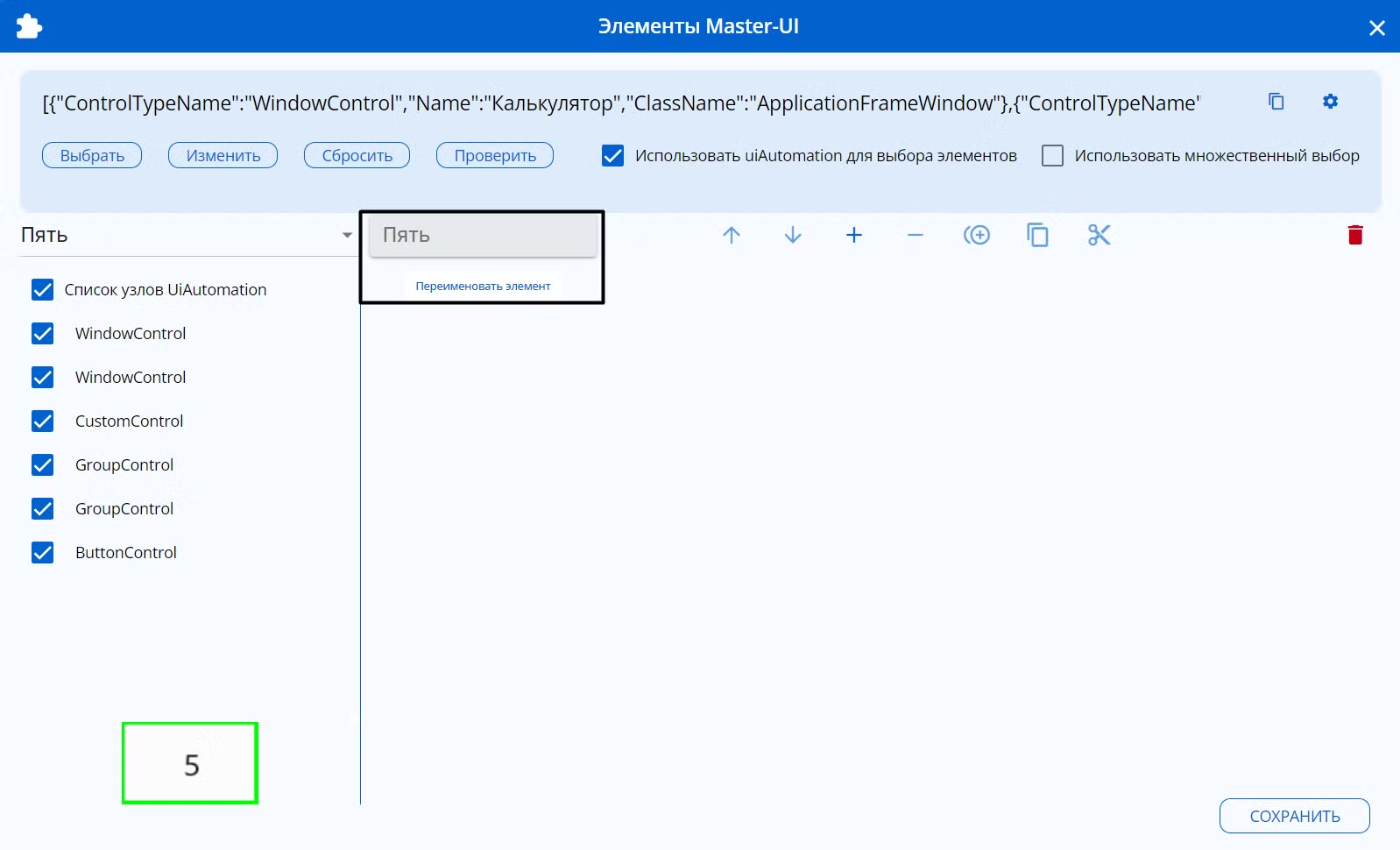
Редактор также имеет следующие кнопки:
- “Изменить”: позволяет перевыбрать элемент;
- “Сбросить”: позволяет сбросить результат проверки пути к элементу;
- “Проверить”: позволяет проверить, какой элемент выбран. При нажатии элемент будет обведен зеленой рамкой, а в поле для отображения пути к элементу отобразится количество найденных элементов.
В правой части редактора располагается список узлов. С помощью чекбоксов можно удалять узлы из пути к элементу и добавлять узлы в путь к элементу.
Под списком узлов располагается скриншот выбранного элемента.
Кликом можно выбрать определенный узел для его настройки. При этом список атрибутов узла и их значения отобразятся в правой части редактора. С помощью чекбоксов можно удалять атрибуты из узла и добавлять их обратно.
Важно! Не рекомендуется снимать отметку из чекбокса WindowControl.
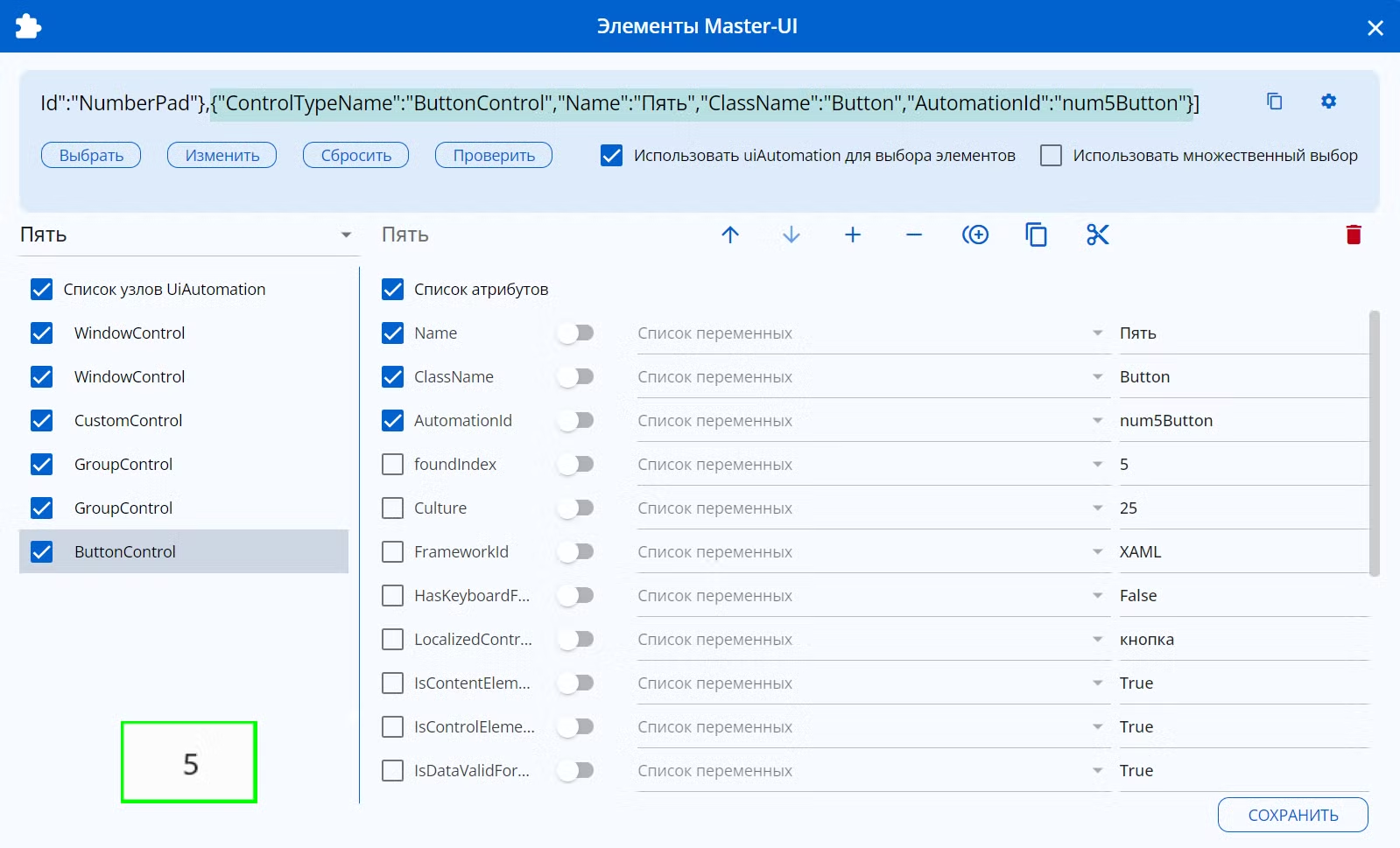
Также с помощью кнопок над списком атрибутов можно
- переместить узел вверх;
- переместить узел вниз;
- добавить узел;
- удалить узел;
- дублировать узел;
- cкопировать узел;
- вырезать узел;
- удалить выбранный элемент.
С помощью переключателей рядом с названиями атрибутов можно указать, что требуется использовать переменную. Саму переменную нужно выбрать из списка рядом. Если переменную нужно использовать как часть значения атрибута, то указать ее расположение нужно с помощью ** в поле значения.
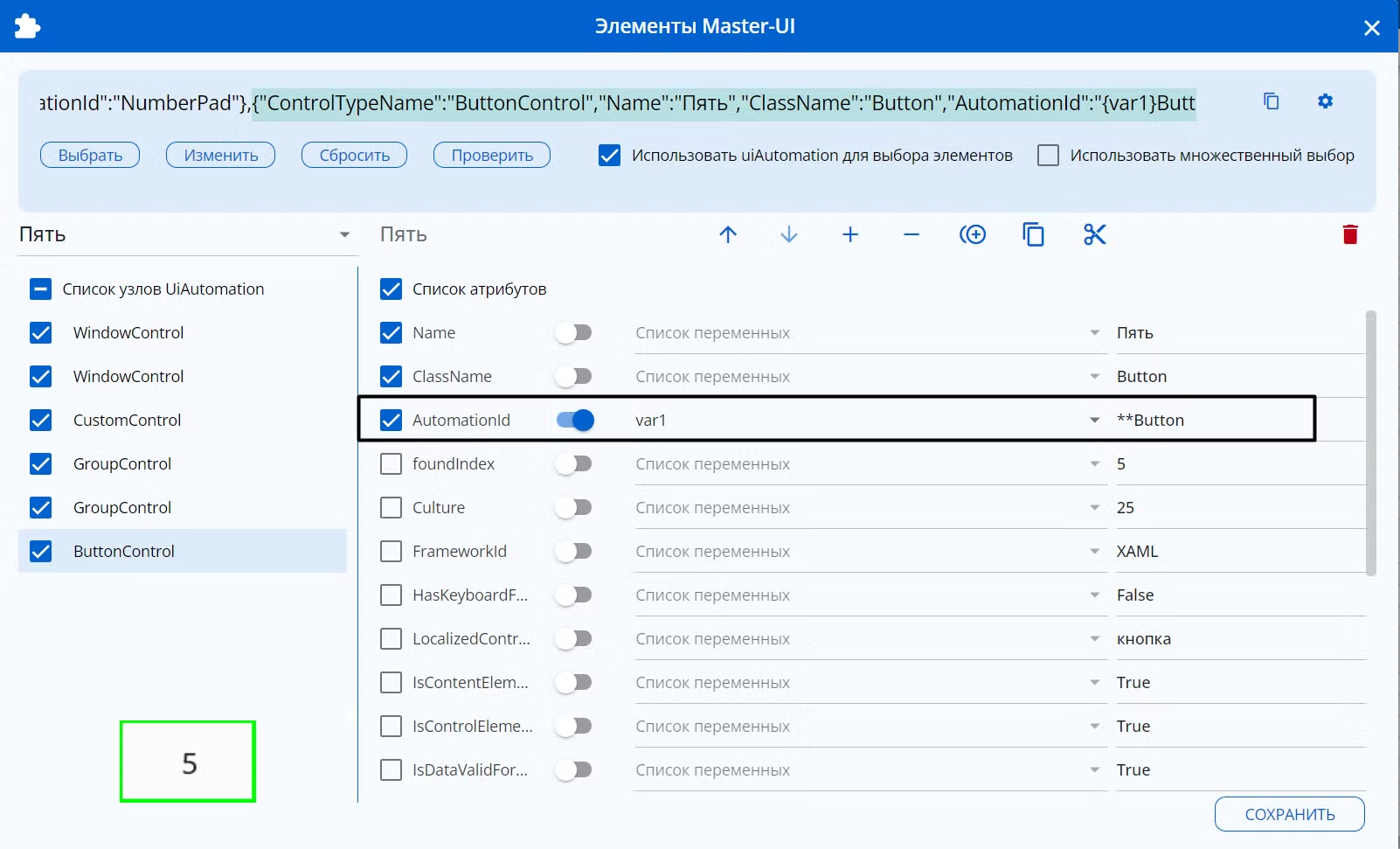
Для сохранения изменений необходимо выполнить клик по кнопке “Сохранить” в нижней правой части редактора. Если требуется скопировать полученный путь, то необходимо нажать на соответствующую кнопку в верхней правой части редактора.
Нажатие на кнопку “Настройки свойств” открывает окно, позволяющее выбрать свойства по умолчанию при помощи чекбоксов. Описания свойств располагаются рядом. По умолчанию используются свойства uiAutomation:
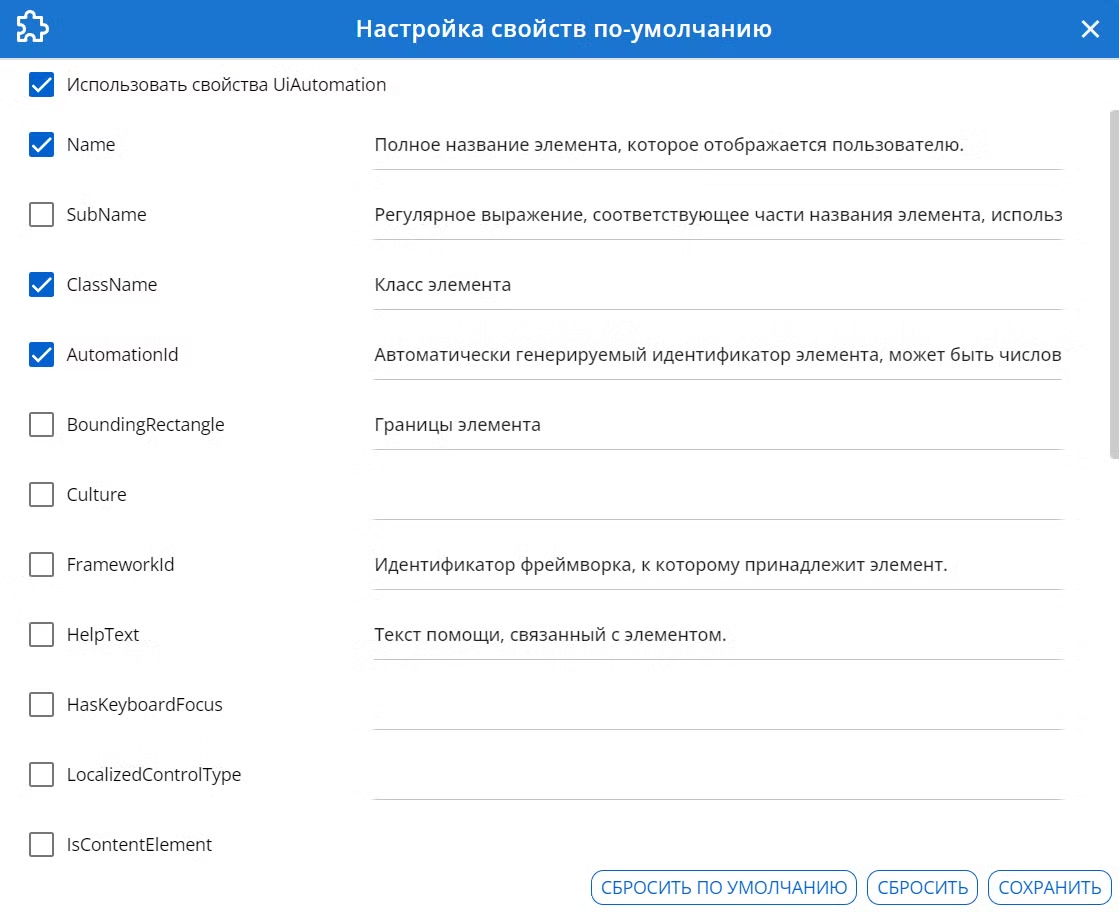
Однако сняв отметку из чекбокса “Использовать свойства UiAutomation” можно указать использование свойств pywinauto по умолчанию:
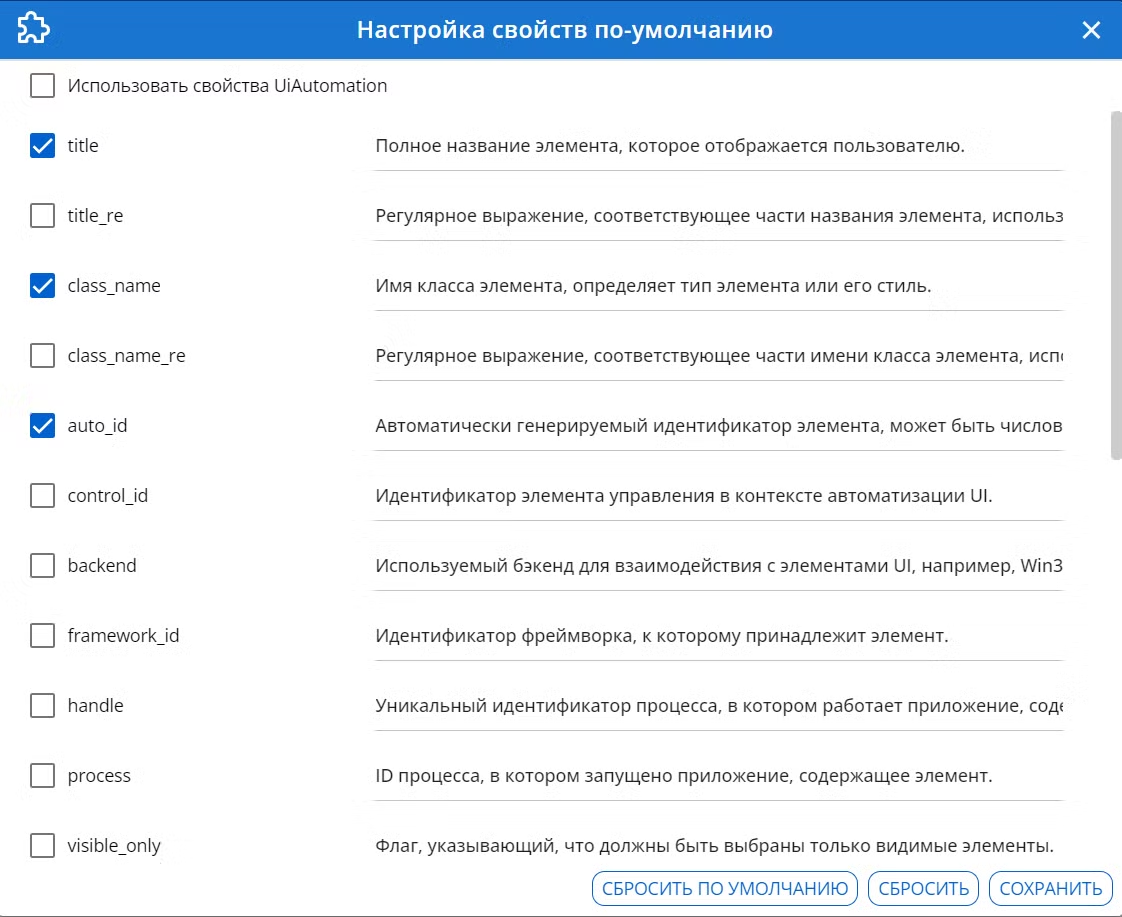
Важно! Также возможен запуск Мастера UI с помощью кнопки на блоках.

Примеры использования
-
Диспетчер задач: использование переменной в атрибуте
Выберем вкладку “Процессы”:
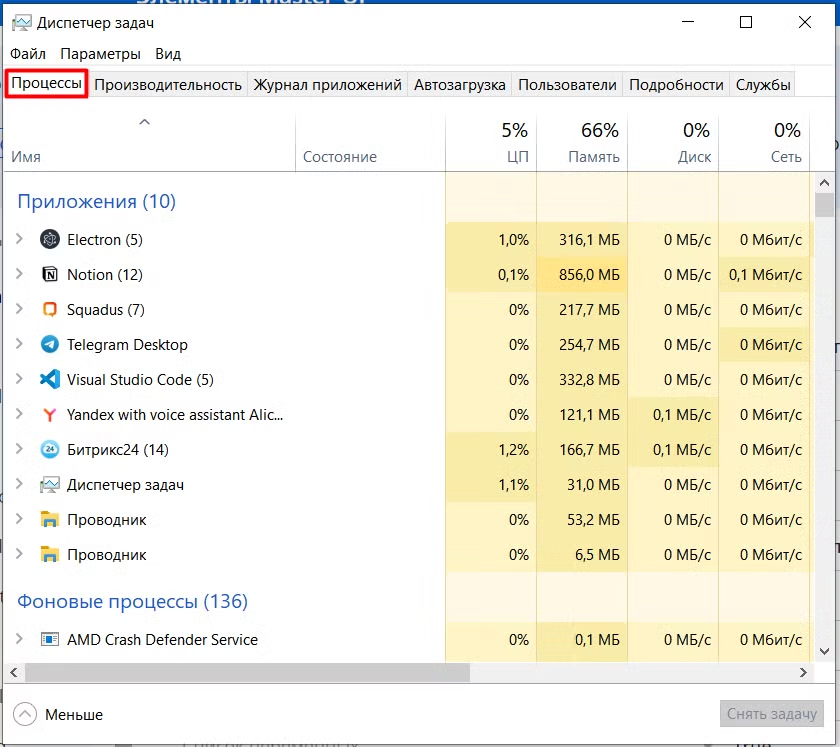
Отображение элемента в Мастере UI:
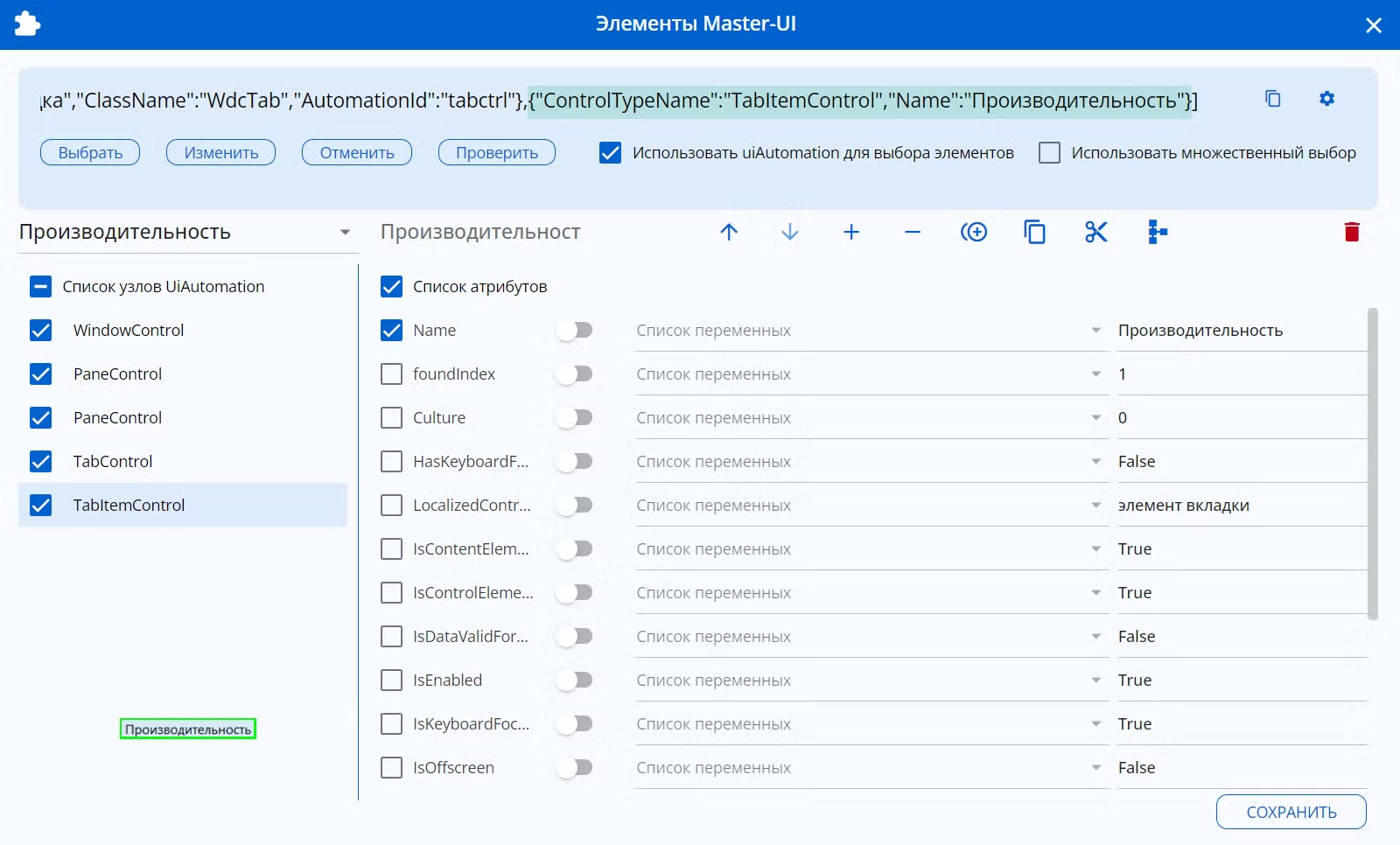
Создадим переменную var и присвоим ей значение “Автозагрузка” (другая вкладка на той же панели). Укажем данную переменную в разделе атрибутов:
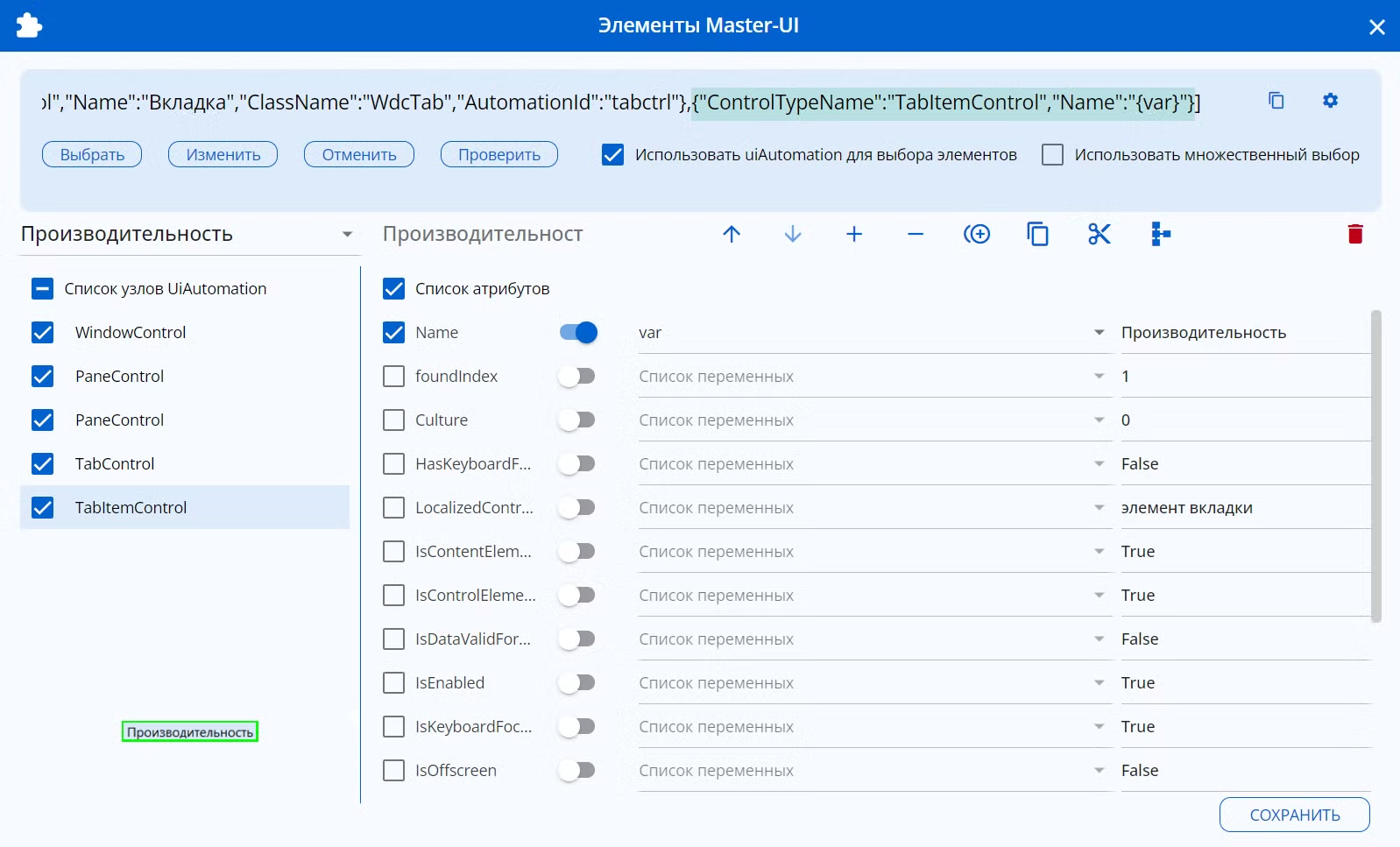
Тест на использование данного элемента (клик):
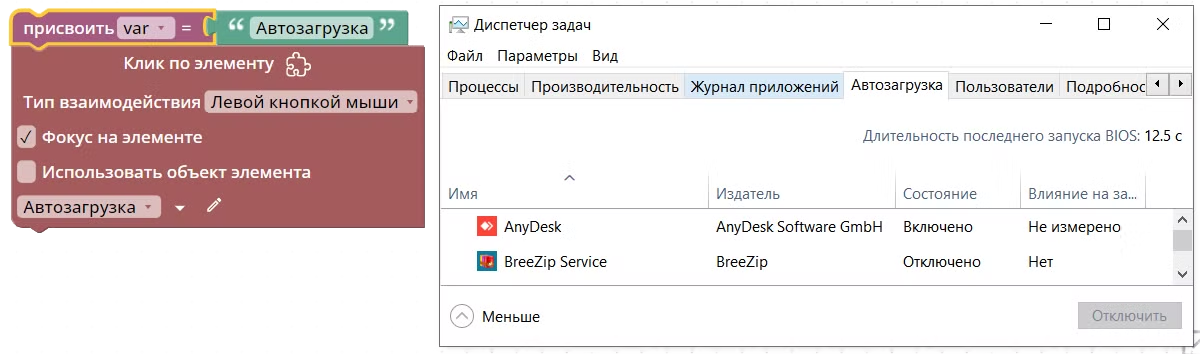
-
Подключение к удаленному рабочему столу: использование части узлов
Раскроем выпадающий список для подтверждения подлинности рабочего стола и выберем второй пункт с помощью Мастера UI:
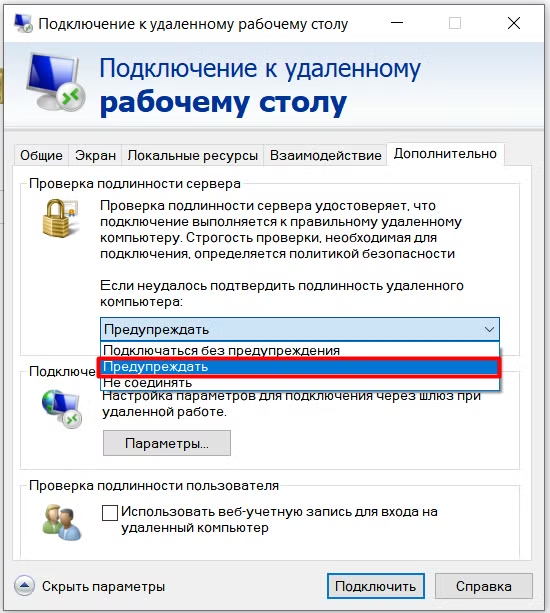
Получим сам выпадающий список. Для этого можно убрать отметки из чекбоксов узлов ListItemControl и ListControl:
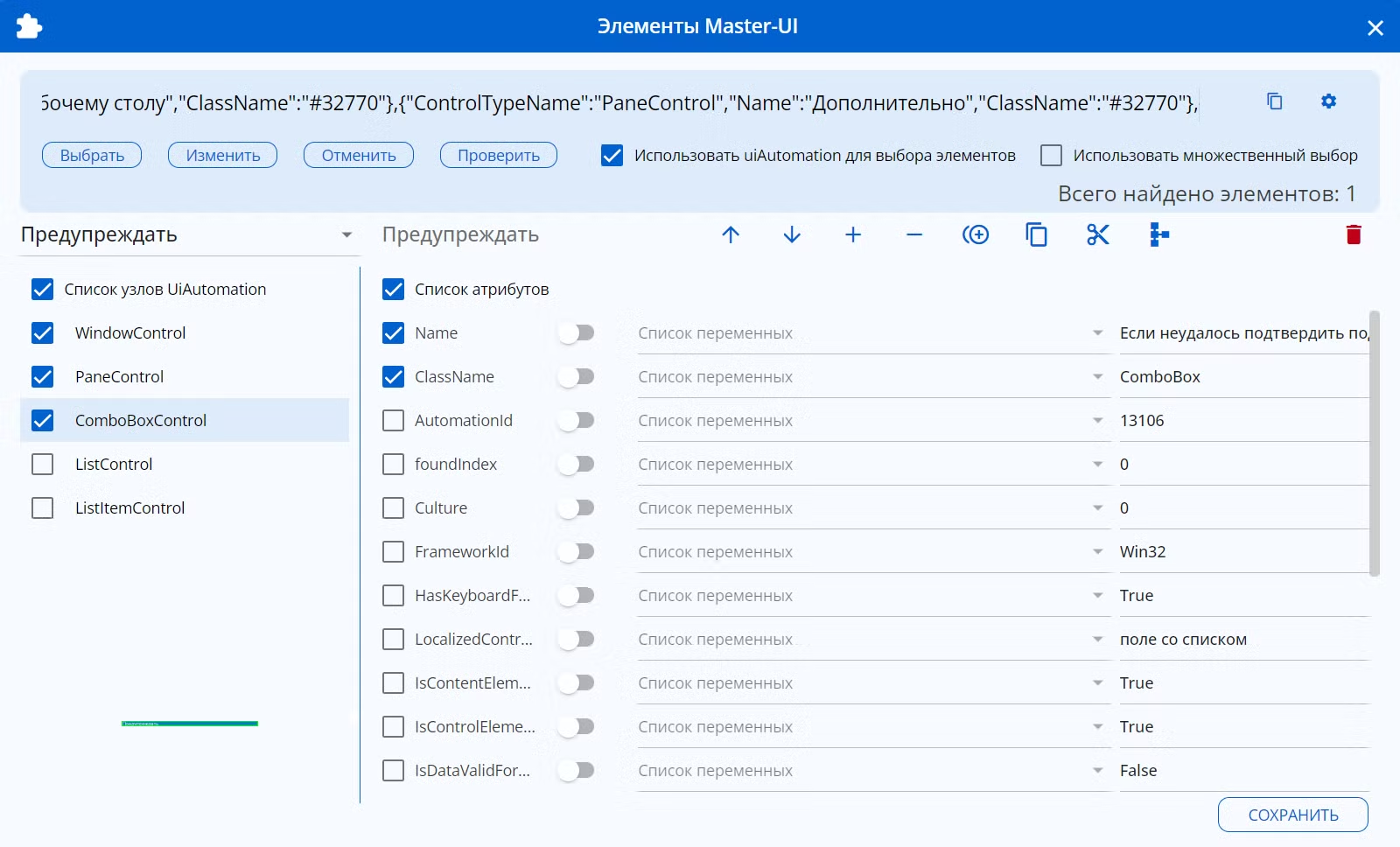
Найденный элемент:
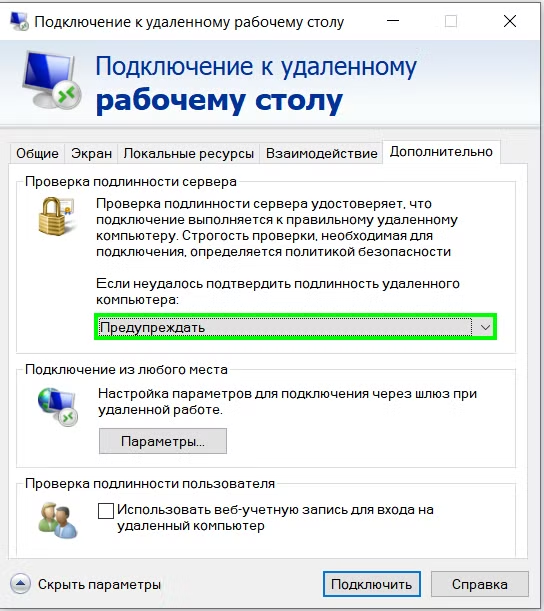
-
Диспетчер учетных данных: использование дополнительных атрибутов
Откроем Диспетчер учетных данных и с помощью Мастера UI выберем ссылку “Панель управления - домашняя страница”.
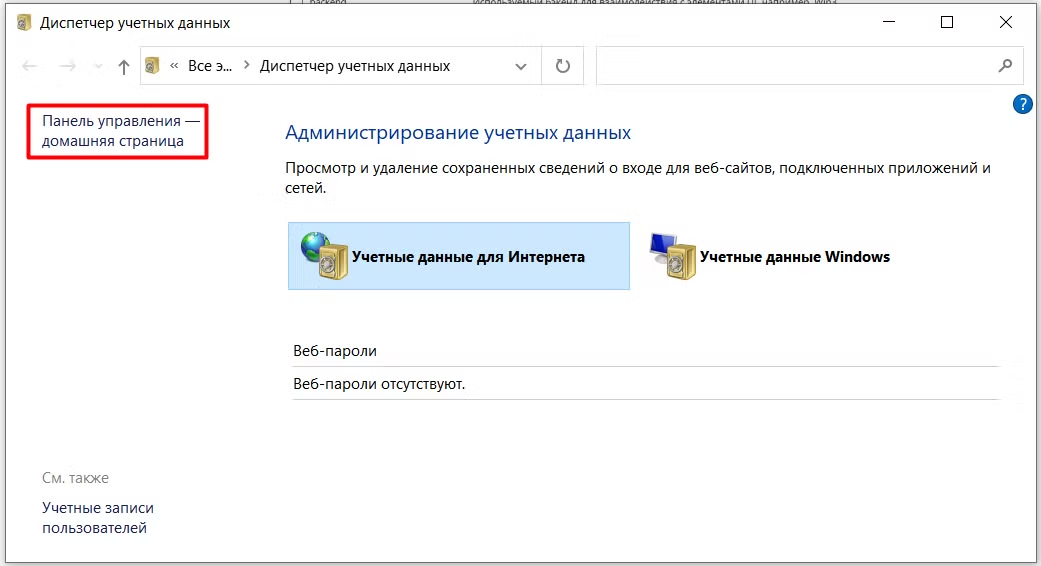
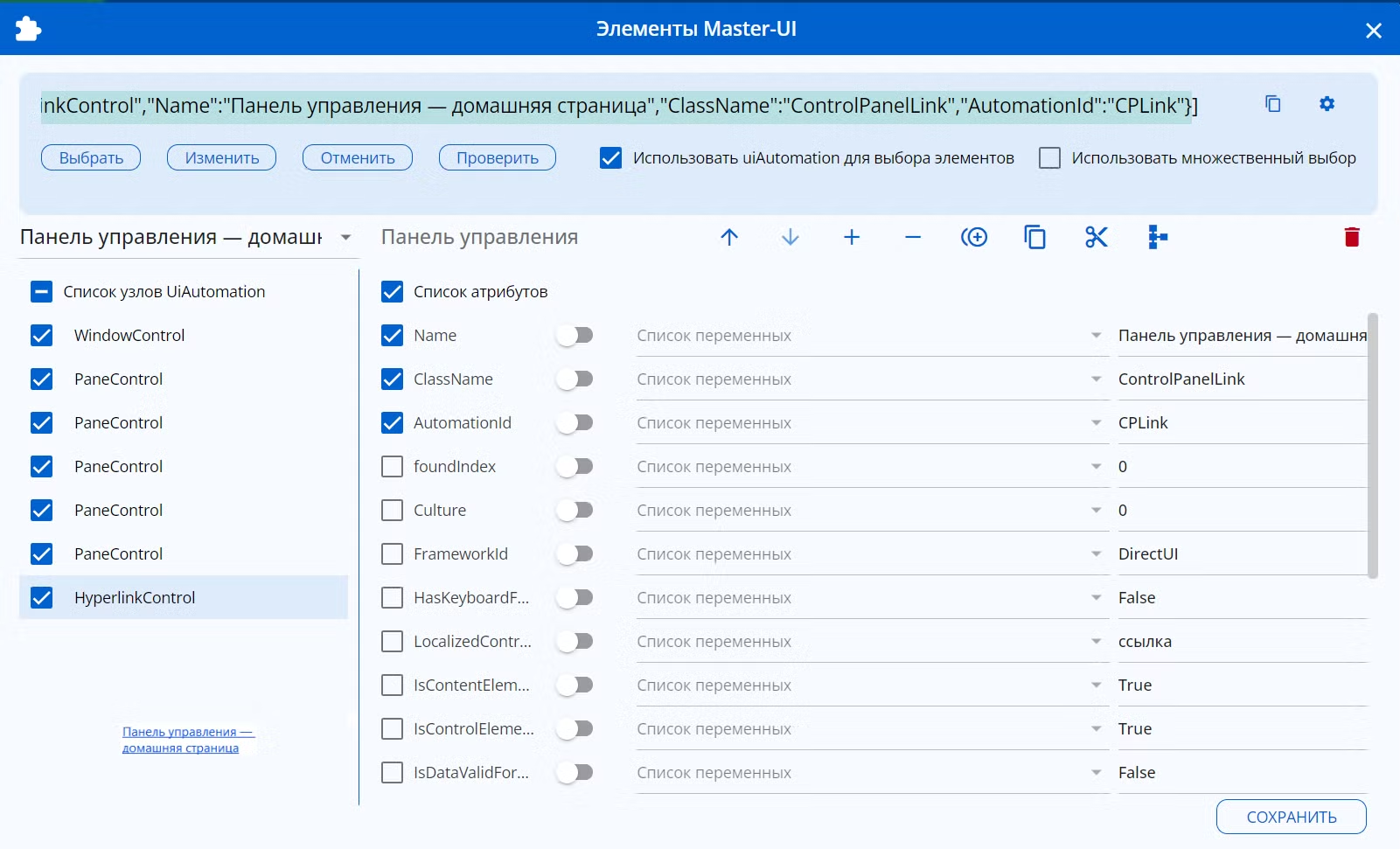
С помощью настроек атрибутов узла HyperlinkControl (отключения атрибута Name, включения атрибута foundIndex и установки его нового значения) получим другой элемент того же окна - ссылку “Учетные записи пользователей”: