Мастер UI для веб-автоматизации
Описание
Редактор XPATH - встроенный инструмент Puzzle RPA, который упрощает работу с языком запросов XPATH.
Чтобы открыть редактор, требуется кликнуть по кнопке, расположенной на блоках из раздела “Веб-автоматизация”:

Внешний вид редактора:
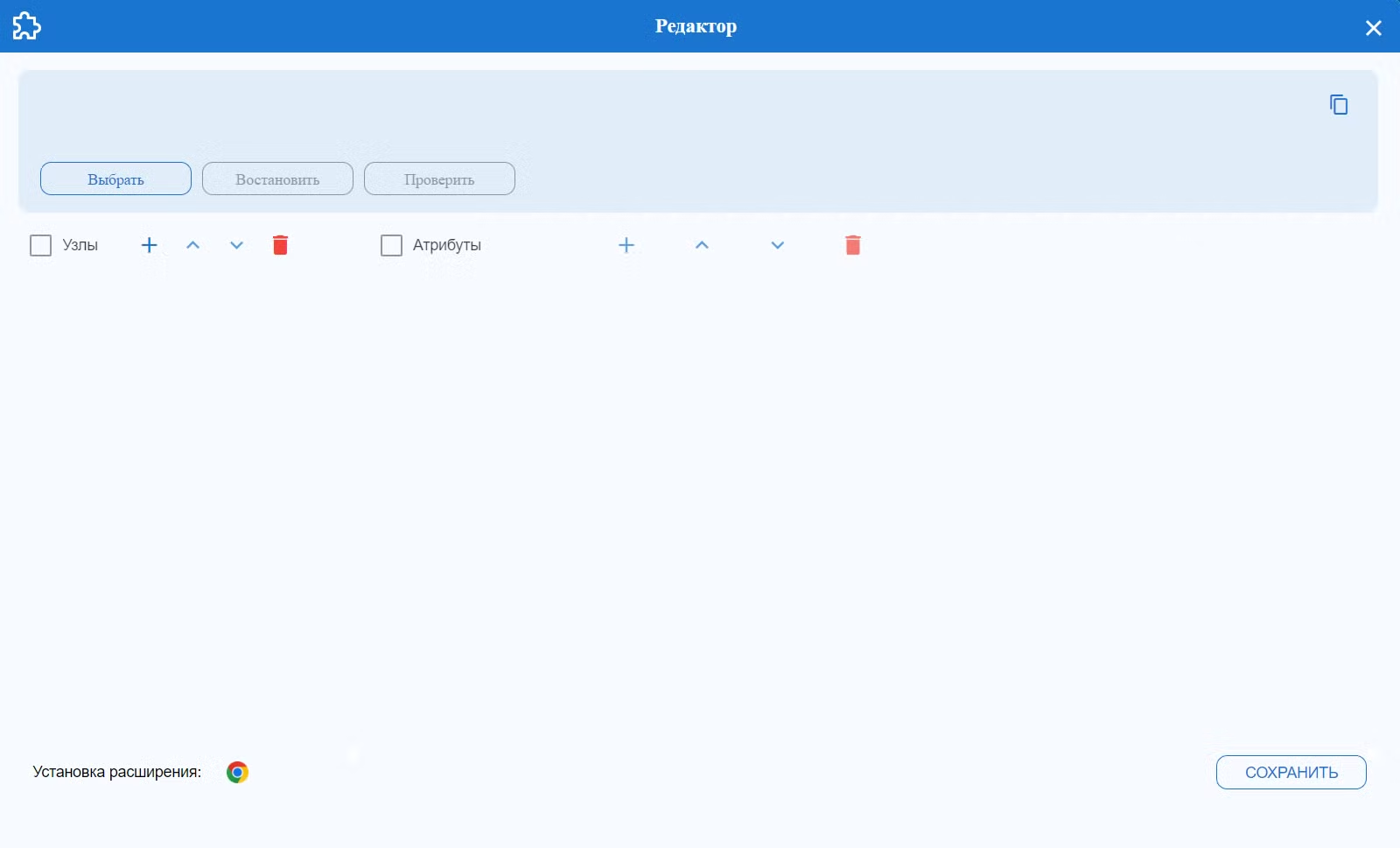
Перед началом использования редактора XPATH следует установить Puzzle RPA Plugin.
-
Инструкция по установке Puzzle RPA Plugin
- Нажмите иконку Google в левом нижнем углу окна редактора XPATH;
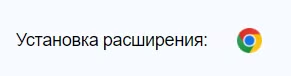
- На открывшейся странице браузера выполните клик по кнопке “Установить”;
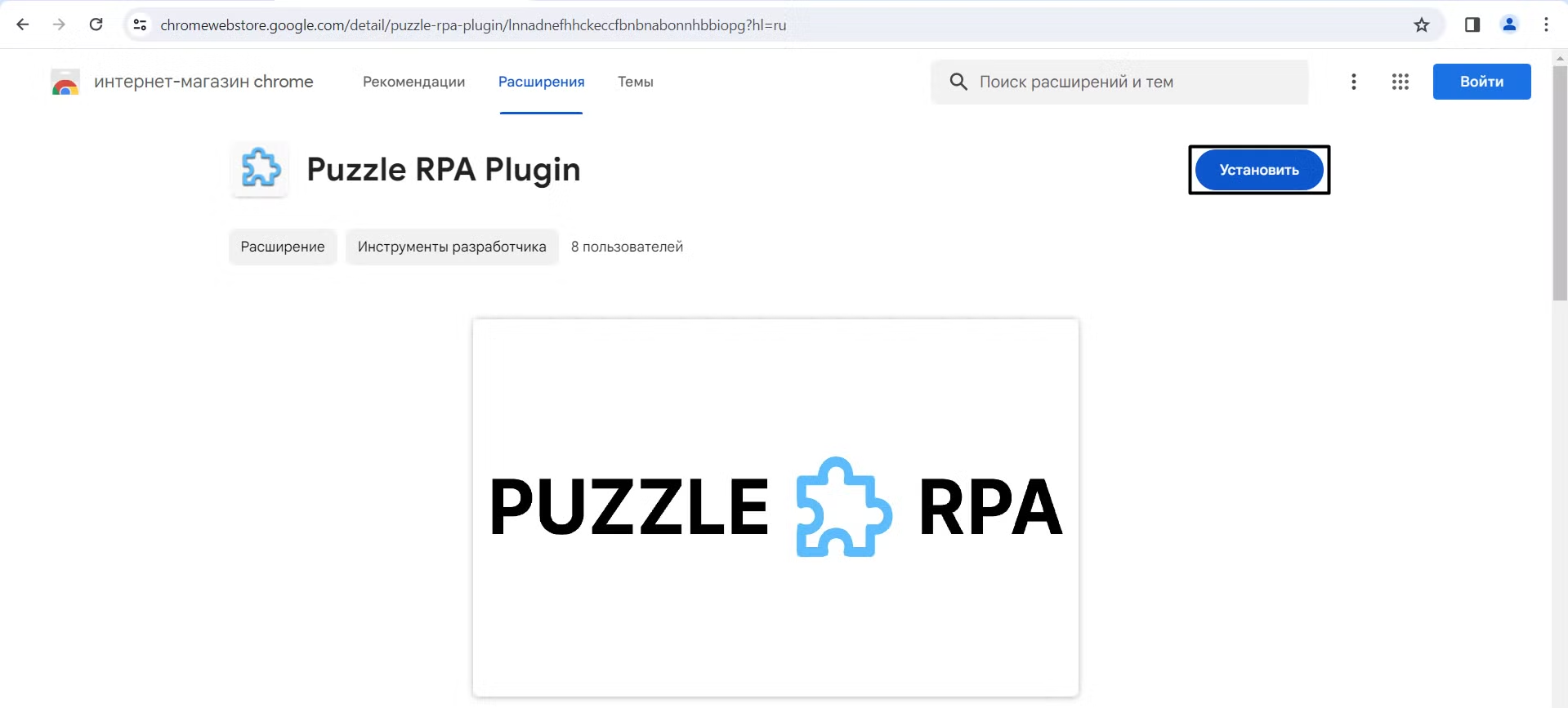
- Перезагрузите браузер.
Для получения абсолютного XPATH элемента требуется выполнить клик по кнопке “Выбрать” в верхней панели редактора, а затем по интересующему элементу на странице браузера. XPATH элемента автоматически отобразится в верхней панели редактора:
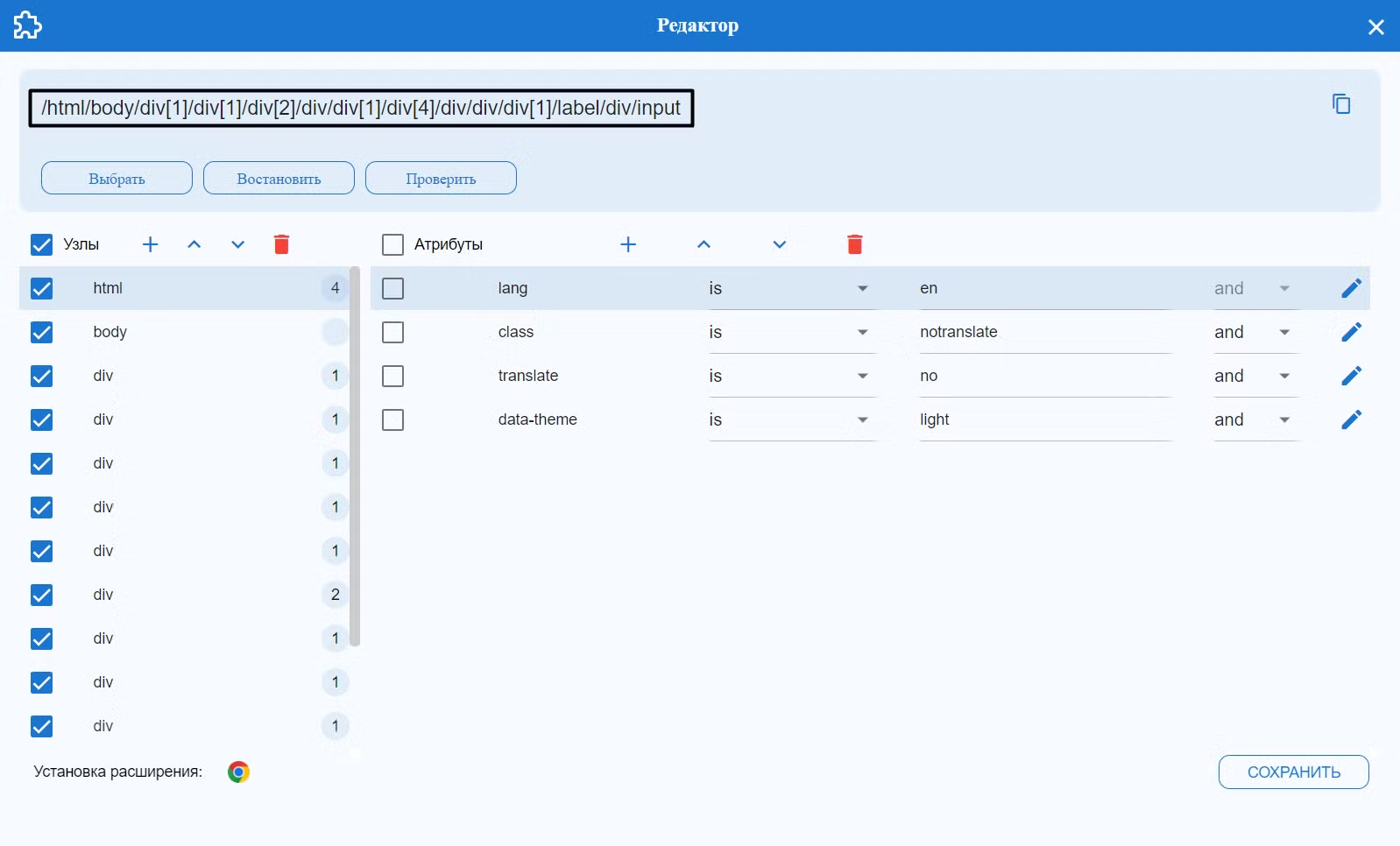
Скопировать XPATH можно при помощи кнопки, расположенной справа от отображенного XPATH.
В левой части редактора располагается список узлов и количество их атрибутов. При нажатии на количество атрибутов узла открывается окно “Настройки узла”.
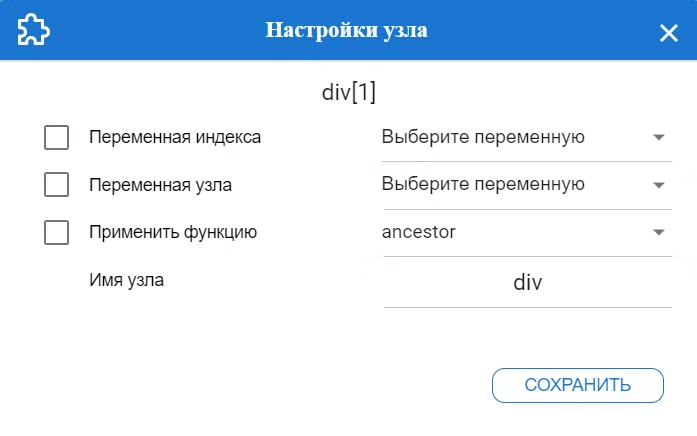
Оно позволяет добавить переменную индекса или переменную узла при помощи выбора соответствующего чекбокса и переменной из выпадающего списка. Также есть возможность применить одну из функций:
- ancestor;
- ancestor-or-self;
- preceding;
- preceding-sibling;
- following;
- following-sibling;
- descendant;
- descendant-or-self;
- self;
- child;
- parent.
Для этого необходимо поставить отметку в соответствующий чекбокс и выбрать нужную функцию в выпадающем списке.
Переименовать узел можно, изменив его название в поле “Имя узла” Для сохранения изменений требуется нажать кнопку “Сохранить”.
Для исключения узла из XPATH необходимо убрать отметку из соответствующего чекбокса слева от узла.
Также с помощью кнопок над списком узлов можно
- добавить узел;
- переместить узел вверх;
- переместить узел вниз;
- удалить узел.
Для работы с атрибутами узла необходимо выбрать узел кликом мыши. В правой части редактора отобразится список атрибутов и их значения. Для добавления атрибута и его значения в XPATH выберете его с помощью чебокса. При выборе значения атрибута используйте одну из функций:
- is;
- contains;
- starts-with;
- not is;
- contains-text;
- starts-with-text;
- text-is.
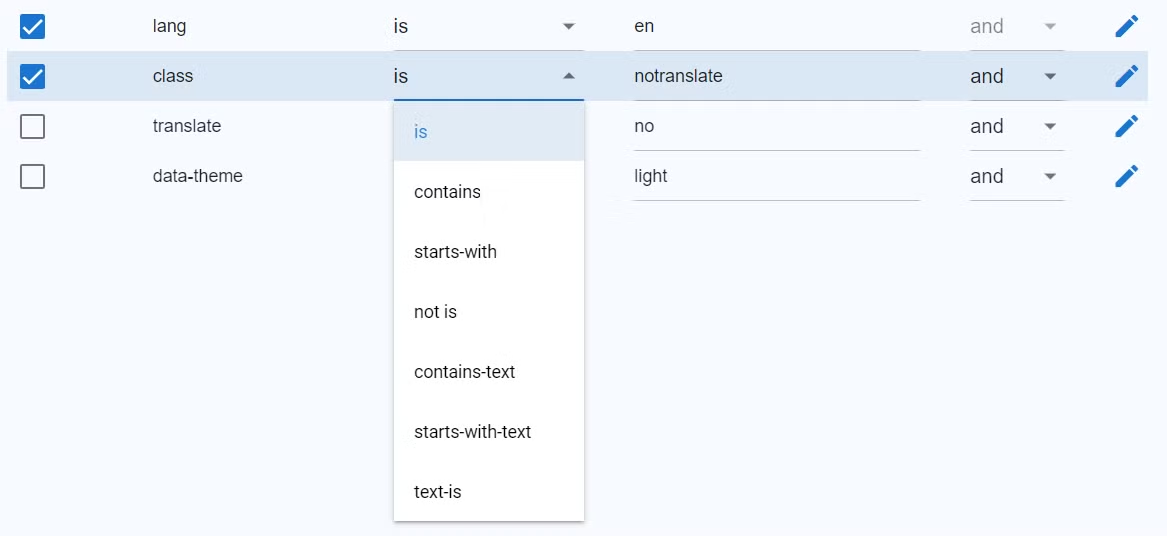
Связать атрибуты в XPATH можно с помощью логических функций “and” и “or”.
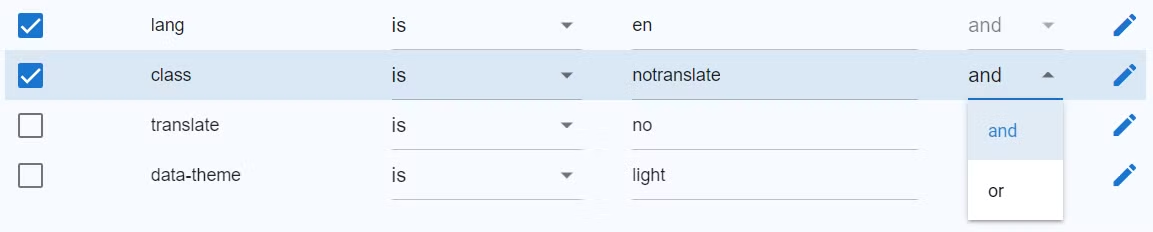
Также редактор позволяет использовать переменные. Для этого необходимо перейти в “Дополнительные настройки”, поставить отметку в соответствующий чекбокс и выбрать переменную в выпадающем списке. В поле значения необходимо вставить конструкцию ******, чтобы вместо нее подставилось значение переменной.
Также в настройках атрибута можно добавить дополнительные скобки и переименовать атрибут, введя новое название в поле “Имя атрибута”. Для сохранения изменений требуется нажать кнопку “Сохранить”.
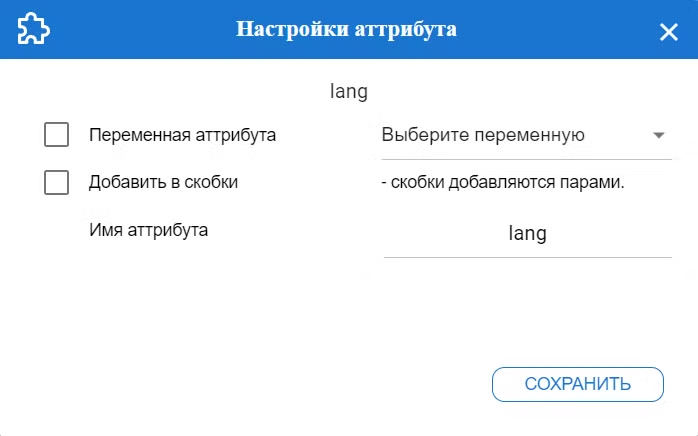
Также с помощью кнопок над списком атрибутов можно
- добавить атрибут;
- переместить атрибут вверх;
- переместить утрибут вниз;
- удалить атрибут.
После редактирования можно проверить корректность XPATH при помощи кнопки “Проверить” в верхней панели редактора. При нажатии выдается информация о том, сколько элементов найдено, а рядом с ней располагается кнопка для отображения найденного(-ых) элемента(-ов) на странице браузера.
Важно! Проверку можно осуществлять только в том случае, если в XPATH не используются переменные.

Также имеется возможность восстановить исходный XPATH при помощи кнопки “Отменить” в верхней панели редактора.
Для сохранения полученного XPATH необходимо нажать кнопку “Сохранить” в нижней правой части редактора.